Installing Samba Server on Ubuntu/PopOS
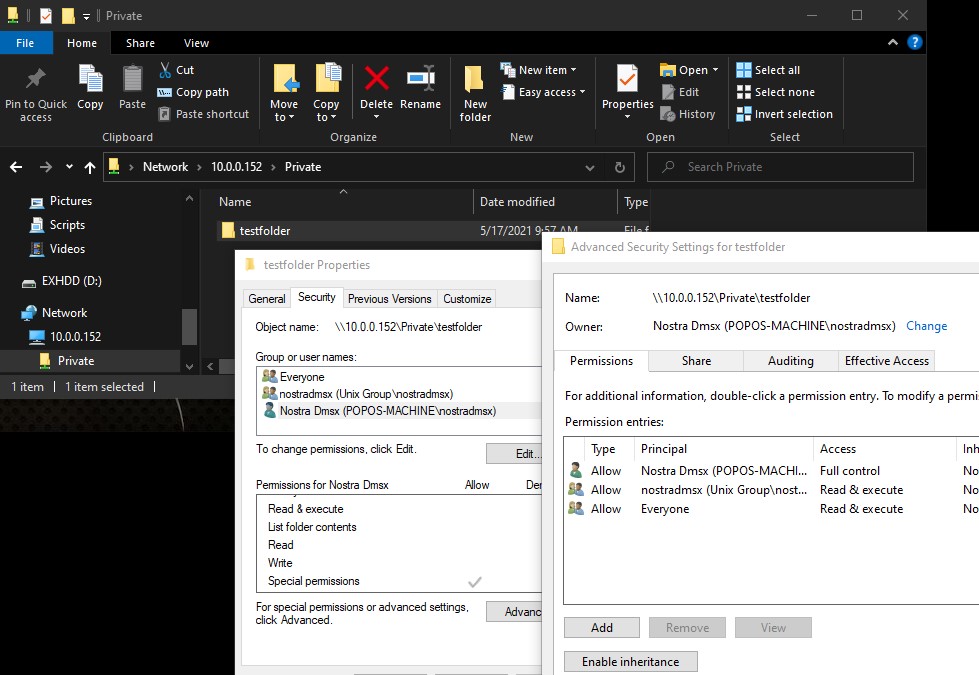 The goal is to be able to reach certain directories of my Linux server from my Windows computer using Samba. This way I can transfer files between my server and any client computer that on my network.
The goal is to be able to reach certain directories of my Linux server from my Windows computer using Samba. This way I can transfer files between my server and any client computer that on my network.
Problem:
I do not want to keep syncing these two machines and keeping track of duplicate copies. I want to designate a folder on my PopOS machine where I can move, edit and save files to from any computer. This way, any changes I do to files and directories on this Samba folder from my Windows 10 machine will be saved on the PopOS machine. Lastly, I do not need to keep any copy of files on my Windows 10 machine. How do I accomplish this?
Solution:
It is time to learn about Samba by installing it on my PopOS machine, creating a Samba user and designating a Samba private folder that I can later map from my Windows 10 machine. I followed the instructions from this site: https://www.linuxbabe.com/ubuntu/install-samba-server-file-share
Installation:
I was able to run sudo apt install samba samba-common-bin and got these errors:
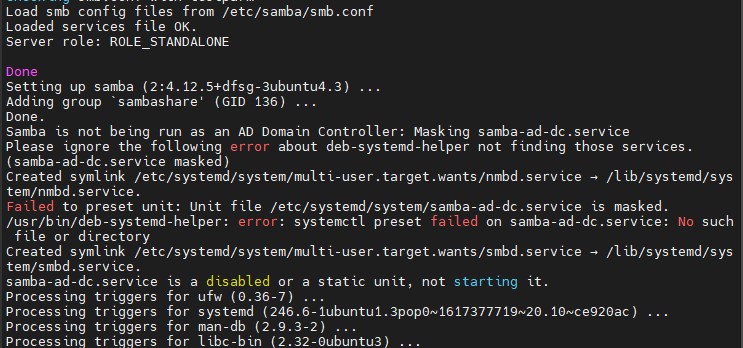
Despite the above errors, I was able to I check for the version smbd --version and got Version 4.12.5-Ubuntu. This is a good sign that Samba server was installed on my Ubuntu/PopOS machine:
One way to verify is to see if the daemon necessary for Samba works by running: sudo systemctl status smbd nmbd. This results:
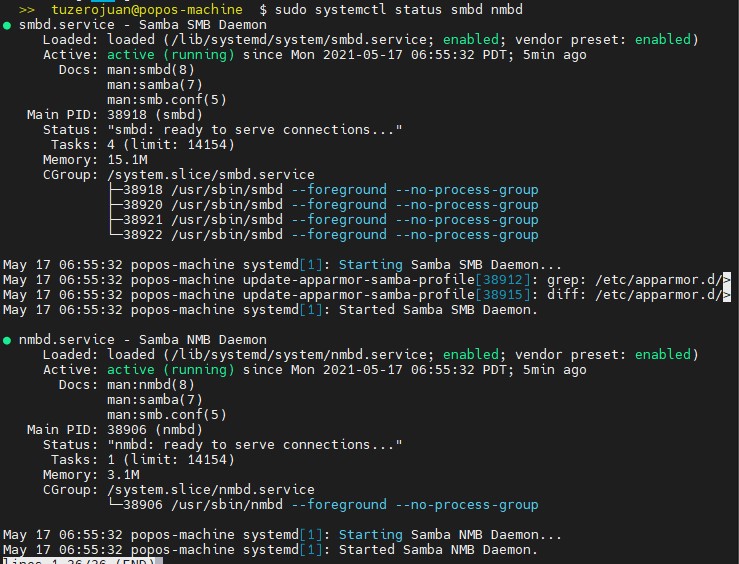
I was able to start Samba using: sudo systemctl start smbd nmbd
I then proceeded adding a Samba user and Samba group:
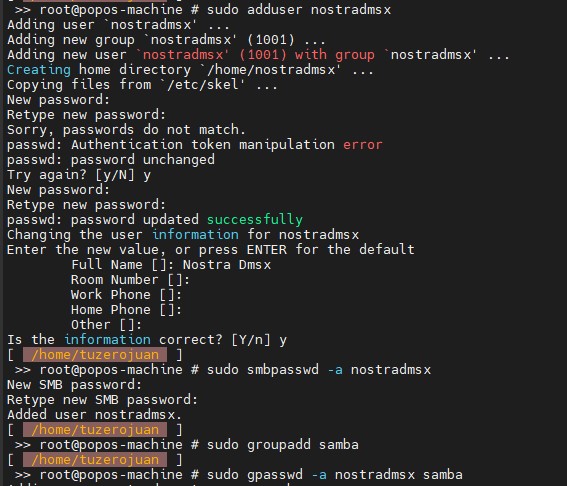
Also, I created the Samba folder and configured Samba:
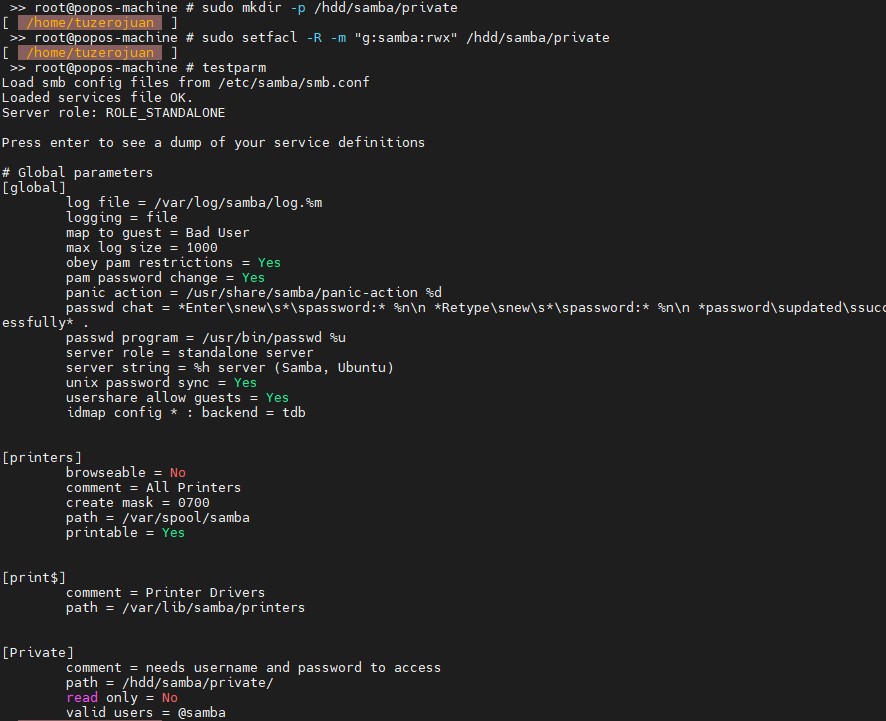
Restarting Samba using the command: sudo systemctl restart smbd nmbd
Mapping the samba folder in Windows 10 machine
Using Windows Explorer, we type \\10.0.0.152\Private on the address bar and we will be asked to sign in as the Samba user that was created:
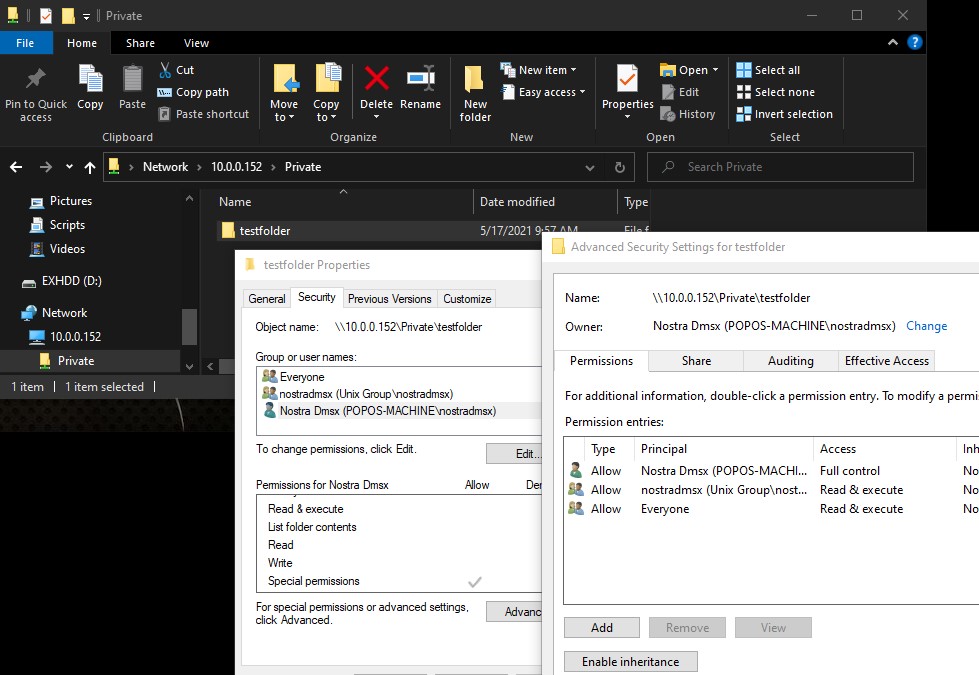
Conclusion:
Samba is one way that Linux machines interoperate with Windows machines. By following the above steps, I am now capable of working on my PopOS Samba folder from any machine that supports Samba and I am able to minimize my workflow by not needing to worry about redundancies and keenly keeping track of two versions on two machines. I know that there are other and better ways of doing what I wanted to accomplish, but I will explore and write about them next time.
References:
- About Samba: https://www.samba.org/samba/what_is_samba.html
- Installing Samba: https://www.linuxbabe.com/ubuntu/install-samba-server-file-share
